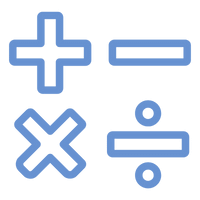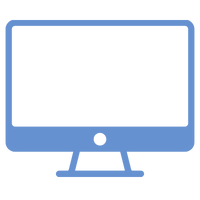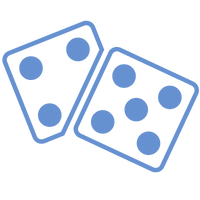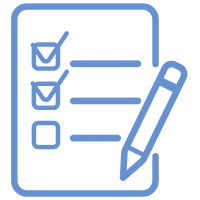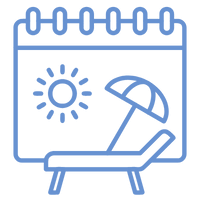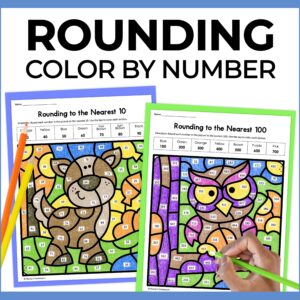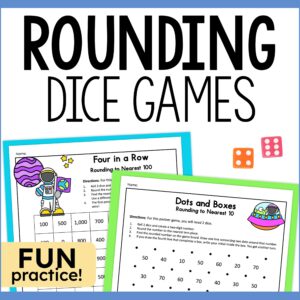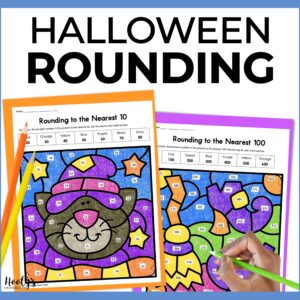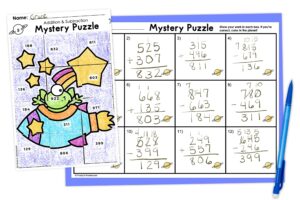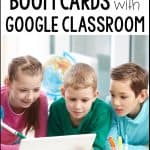Can Boom Cards be used with Google Classroom? YES! Using Boom Cards with Google Classroom is super easy and it’s nice to have all your assignments in one place.
There are 2 options for assigning Boom Cards through Google Classroom. With both options you will be using the attach a link option within Google Classroom. With the link, students will be sent to Boom Learning and not actually playing the Boom Cards within Google Classroom.
Two Ways to Assign Boom Cards in Google Classroom
Fast Pin Link
Using a fast pin link is perfect if you want your students to practice skills and receive immediate feedback but you don’t need to track their progress. If you have a free Boom Learning membership, then this is the method you will need to use.
- students don’t log in
- student progress is not saved
- reports are not generated
- link expires within a few days
- works with a free teacher membership
Hyperplay Link
If you want to track student progress, you will want to use a Hyperplay link. You will need a paid Boom Learning membership to use this option and your students will be required to sign into their Boom Learning accounts.
- students are required to log in
- student progress is saved
- teacher can review reports
- link does not expire
- requires a paid teacher membership
Get the Boom Cards Link
In order to assign your Boom Cards in Google Classroom, you will need to head over to Boom Learning to get a link to assign to your students.
- Go to your Boom Card library on Boom Learning.
- Find the deck you want to assign.
- Click the down arrow next to Assign.
- Select either Fast Pin or Hyperplay Link.
- Copy the link.
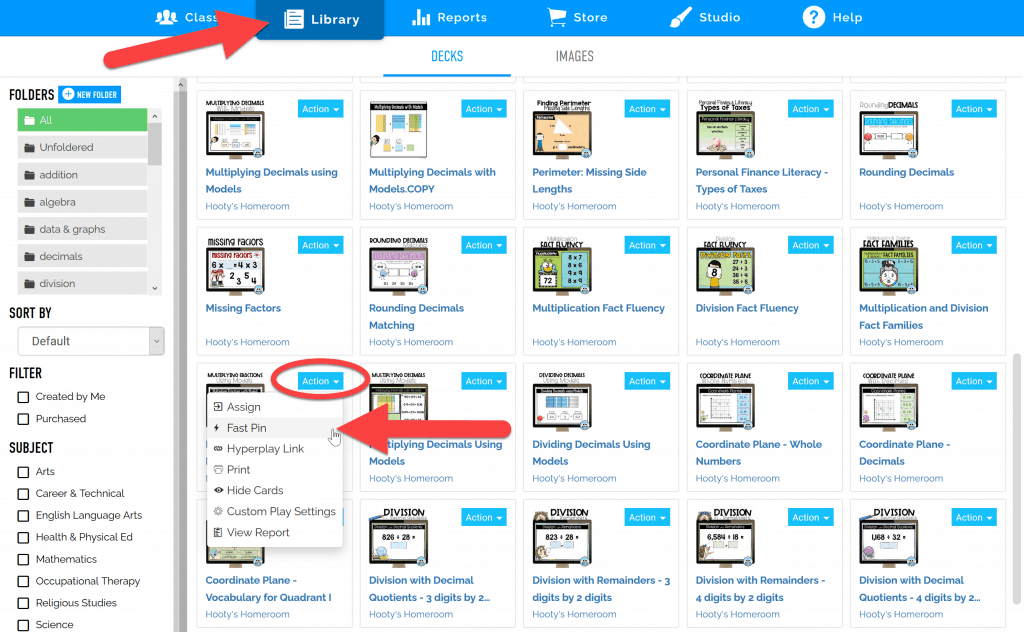
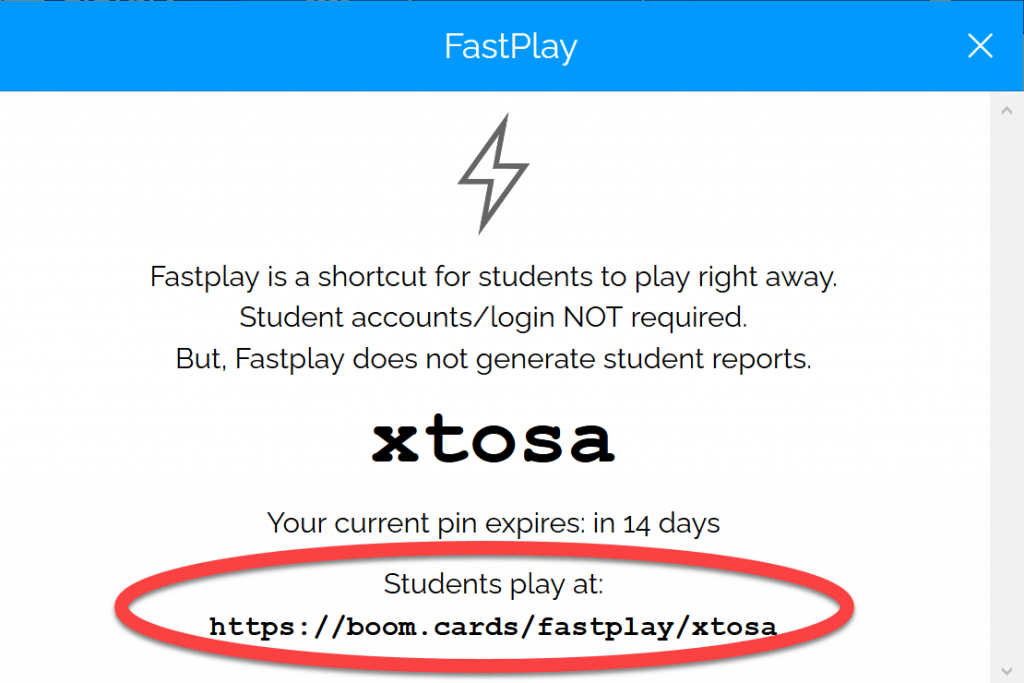
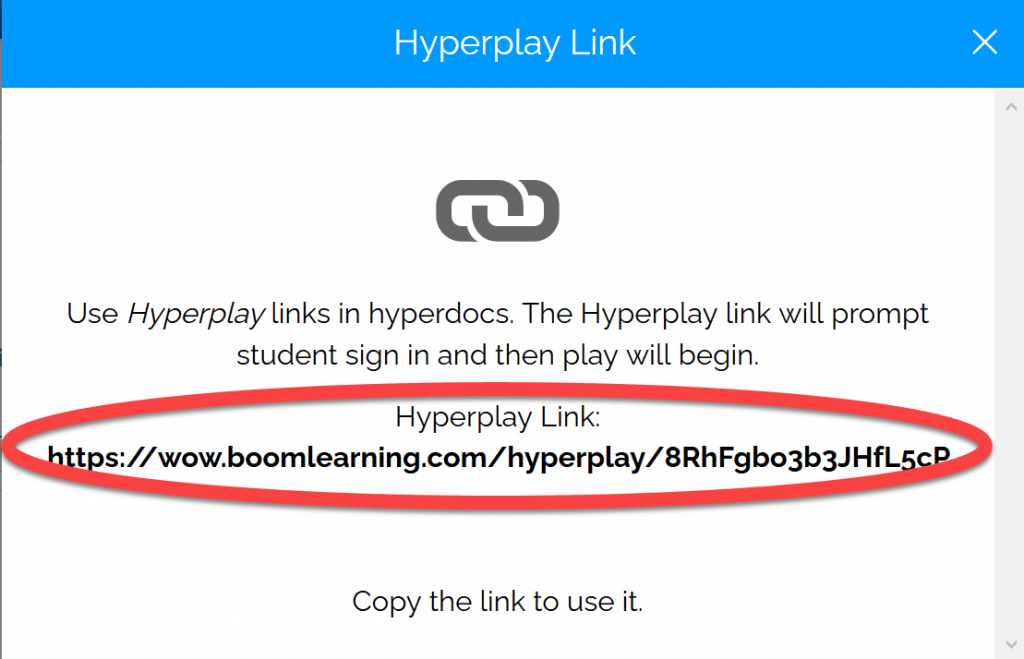
Fast Pin links expire within a few days. If you have a free Boom Learning membership, the link will expire in 5 days. With premium memberships, the link expires in 14 days. You will need to keep this in mind when you set the assignment due date in Google Classroom.
Create a Google Classroom Assignment
Once you have the Boom Card link, you will need to create an assignment in Google Classroom.
- Go to the classwork tab in Google Classroom.
- Click on Create.
- Select Assignment.
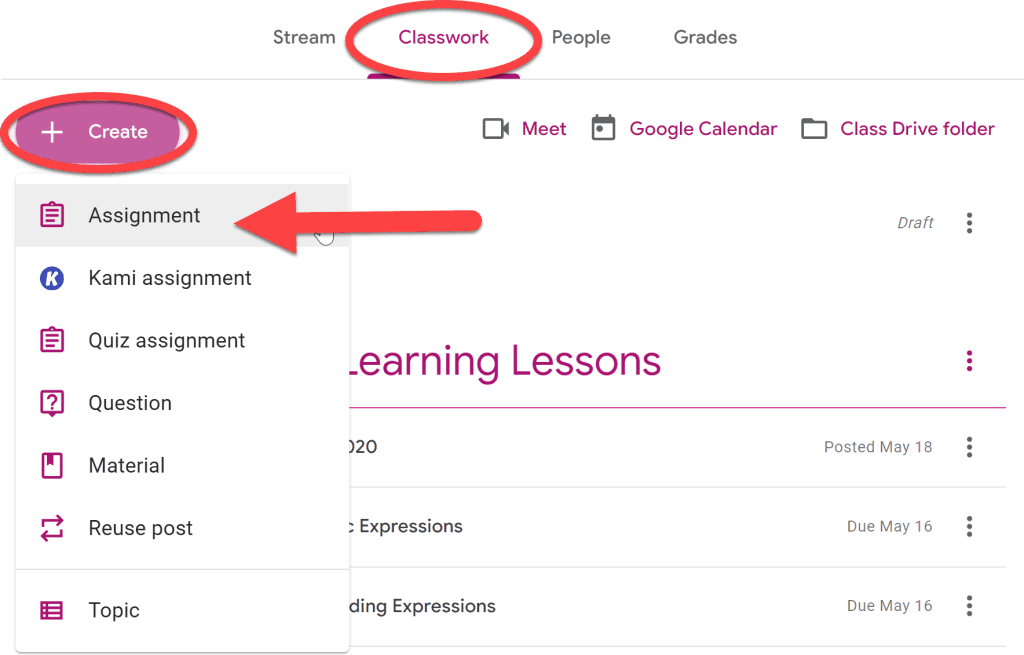
Add the Boom Cards Link
You will need to add the Boom Card link before assigning it to your students.
- Name your assignment.
- Click Add.
- Select Link.
- Paste the URL you copied from Boom Learning.
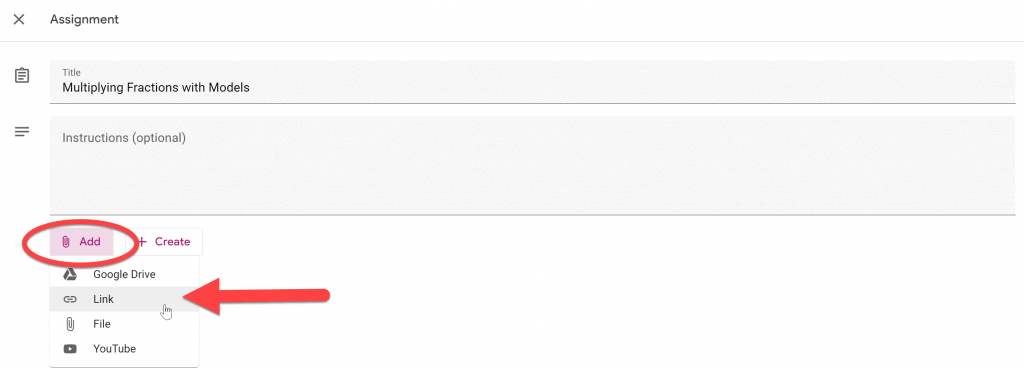
Assign the Boom Cards
Fill in the rest of the assignment details, assign the Boom Card deck, and you’re all set!
- Select the students you wish to give the assignment to.
- Create a due date. Don’t forget – if you use a fast pin, your link expires in a few days!
- Select a Topic.
- Click on Assign.
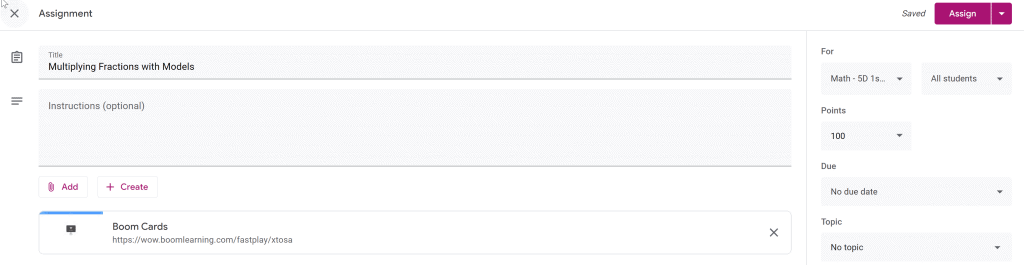
Using Boom Cards with Google Classroom is very simple. Even though students will be playing the decks on Boom Learning’s site, having your students access the Boom Cards in Google Classroom reduces confusion and keeps everything conveniently located in one place.